前回Windows10タブレットでゲームをプレイする記事を書いたのですが、そのプレイ用に購入したまま放置していた8BITDOのFC30PROを開封してみました。PCやスマートフォン、Nintendo SWITCHにも対応したゲームコントローラーです。

屋外にてタブレットでの使用を想定し
・本体が小さく軽いこと
・Bluetooth対応
・外で目立たないデザイン
この辺りを条件にして購入しました。
ちなみにこれまではいくつか↓使いまわしていたのですが、外で有線は使いたくない、Xbox用はレシーバーが必要かつサイズがちょっと大きすぎるという理由で新調しました。

という訳で早速紹介していきます。
200176/22時点だとAmazonが最安値で4980円です。私が買った時も確かそのぐらいでした。海外通販サイトにもありますが、ほとんど値段は変わらないのでリスクを考えるとAmazonが良さそうです。
FC30PROの概要
PC(win/mac)、スマートフォン、NintendoSwitch等に対応したゲームコントローラー
接続はBluetooth、USBに対応しています。(本体側はmicroUSB)
ボタンはABXY、LR1、2、十字キーとアナログスティック
後はファミコン型のデザインが特徴的ですね。
外観

購入後数カ月…やっと開封しました(笑)パッケージはすべすべしていてしっかりした作り。

箱をスライドさせて内箱を開けると本体が出てきました。固めのスポンジのような枠に収まっています。

全て取り出すと内容物は以下の4点でした。
・コントローラー本体
・USBケーブル
・説明書
・キーホルダー


説明書はこんな感じ、海外の商品なので日本語表記はないですね。

Xbox360のコントローラーと並べてみました。
本体は薄く軽く、携帯性は申し分なさそうです。横13.5cm、縦6.5cmぐらいです。

上部にLR1,2ボタンとmicroUSB接続端子があります。USBはコードがかちっとしっかりはまる感じ。ここで充電や接続ができます。

下部には電源ボタンと戻るボタンが付いています。
デザイン面は思った通りで質感も悪くないです。後は接続と充電がどうかなぁというところです。
Windows10との接続方法
早速ゲームプレイと思ったのですが、充電を一切していなかったので起動せず…
持っていたモバイルバッテリーで充電しました。
ちなみに30分ほど充電しましたが、4~5時間プレイしても電池は切れませんでした。

充電中なので緑に光っています。電源投入時は黄色、接続時は青など様々な色に光ります。向こうの人はこういうのが好きなのかな…

電源を投入するとすぐにBluetoothでPCに接続することができました。
「ペアリング」をクリックして進みます。

後は特に設定をすることもなくデバイスマネージャーにも認識されました。

使用感まとめ
数時間使ってみての感想ですが、大きさが若干小さいかな、というのとやたらと光る点が人を選ぶかなと思います。ただ、無線でも入力の遅延は私の環境ではありませんでしたし、充電が長持ちする点も高評価です。
これを購入する前に、無線接続のコントローラーについてそれなりに調べたのですが、まず商品数がかなり少ないのと、低価格(2000円台~)のものは接続や本体自体の評価があまり良くなかったので、少し高いですがこちらを選んだ訳です。
結果的には不具合という不具合はないですし携帯性に優れるコントローラーとしていい買い物だったかなと思います。
鞄に裸で入れておくといつの間にかボタンが押されて電源が入ったりするので、持ち歩き用のポーチや入れ物があるといいかもしれません。
私はこんな感じのハードタイプのケース(メガネ入れですが)にマウスやケーブル類とまとめて入れています。

更に小型のBluetooth無線接続コントローラーだと「ZERO gamepad」もいいかもしれません。こちらも同じく8Bitdoの商品でファミコンタイプです。値段も半分以下の2000円程度で買えるようですね。
ファームウェアのアップデート方法
せっかくですのでファームウェアもアップデートしておきましょう。不具合が解消されたり、操作性が向上するなどの利点があります。
1、公式サイトにアクセスする
8Bitdoサポートページ(英語のページです):Support 8Bitdo

2、アップデートプログラムをダウンロード
お使いの機種のプログラムをダウンロードしましょう。私が今回はFC30PROの「download」をクリックします。ファイルの保存先を聞かれるので任意の場所にダウンロードします。
3、アップデートプログラムを実行する
ダウンロードされた圧縮フォルダを解凍して、中にある「8Bitdo update exe」を実行します。
すると下画像のプログラムが起動します。

4、アップデートの実行
ここからはこのプラグラムに沿って進めていきます。まず、コントローラー本体下部の電源ボタンと戻るボタンを3秒以上長押しします。(黄色く光るはずです)
次にコントローラーとPCをUSBケーブルで接続します。すると「USB Update」のボタンが押せるようになるのでそちらをクリックしましょう。

これでファームウェアのアップデートも完了です。
コントローラーの設定を確認
念のためコントローラーの設定を確認しておきましょう。
Windows10/8の場合はコントロールパネル>デバイスとプリンターから。
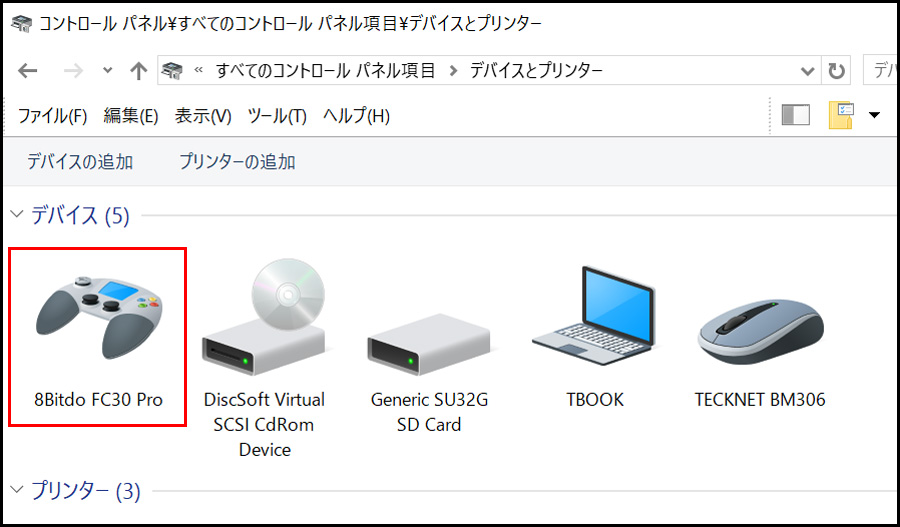

ぐりぐり動かしてみましたが問題なく動きました。
主に喫茶店専用機になりそうですが、しばらくこれで遊んでみようかなと思います。
8Bitdoのファミコンシリーズ商品
スーパーファミコンタイプのものやアナログスティックのないものもあります。
ここまでお読みくださりありがとうございました。



