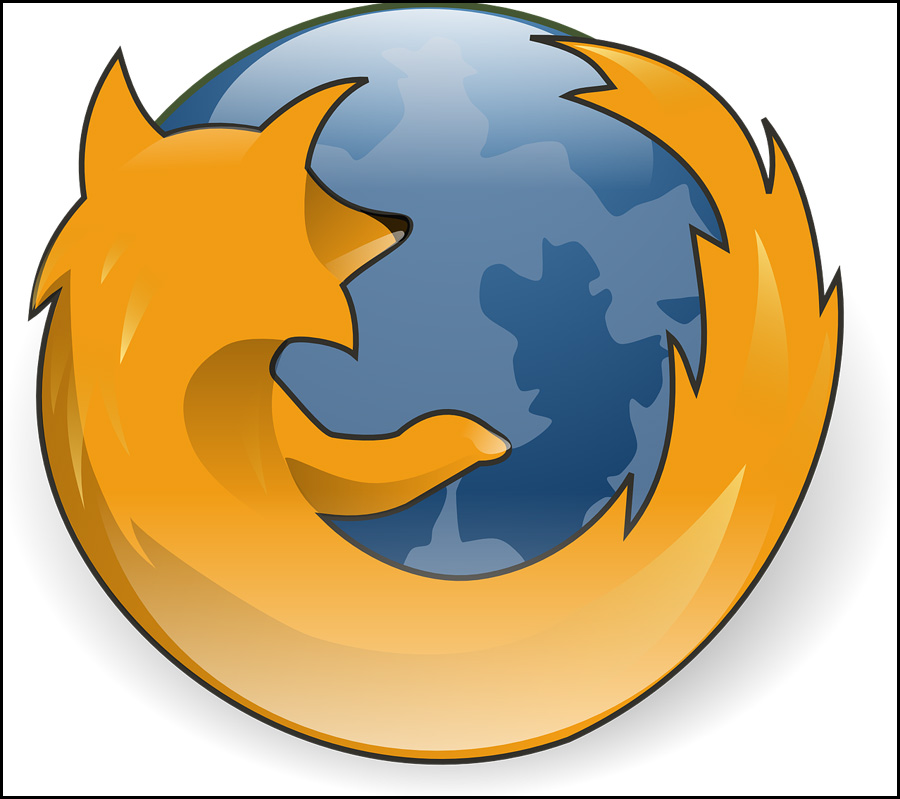
パソコンを買い替えたはいいものの、新しいパソコンにソフトを移行しようとするとかなりの手間がかかってしまいます。特にブラウザやメールのソフトは重要な情報も入っているためまた一から設定しなおすのも大変です。そこで今回は数分の作業でFirefoxとThunderbirdの環境をそのままバックアップ・復元できる「MozBackup」というソフトを使ってデータを移行する方法ご紹介します。
「MozBackup」を使ってFirefox/Thunderbirdを別PCに移行する方法
※今回はWindowsXP>Windows8(64bit)とWindows8(64bit)>Windows8.1(64bit)のPC環境で行いました。また、Firefox/Thunderbird共に移行の手順はほぼ同一です。こちらでは「Thunderbird」を例に説明しますが同じ手順で「Firefox」の移行も可能です。
<目次>
MozBackupとは
「Firefox」や「Thunderbird」などいくつかの対応アプリを丸ごとバックアップ・復元できる海外製のアプリです。フリーウェアなので誰でも無料でダウンロード・利用することができます。
| 製作者 | Pavel Cvrcek |
| 対応OS |
Windows 98/ME/NT/2000/XP 2003/Vista/7(8 8.1) |
| 対応ソフト |
Firefox/Thunderbird/Sunbird/Flock/SeaMonkey/ Mozilla Suite/Spicebird/Songbird/Netscape |
| ダウンロードサイト |
対応OSや対応アプリについて詳しくは製作者のページを確認してください。Windows8は記載がありませんでしたが当方の環境では問題なく動作しました。
「Firefox」なら各設定、ブックマーク、履歴、パスワード情報、クッキー、拡張機能、開いていたタブなどほとんどの情報をそのまま移行できます。
「Thunderbird」の場合各設定、メールアドレス、アドレス帳、パスワード情報、クッキー、拡張機能などになります。
私の場合、以前使っていたPCとほとんど変わらない環境が再現されました。
移行先でしたことと言えば、FIrefoxのSyncをセットアップしたくらいです。
では早速データの移行を進めていきます。
移行元(旧PC)での作業
MozBackupをダウンロードする
ソフトは作者のページからダウンロードできます。
MozBackup:MozBackup - Backup tool for Firefox and Thunderbird

作者のページに飛んだら、ページ中央にある黄色の枠内のリンクからダウンロードできます。特にこだわりがなければ「install program」をクリックしましょう。

ダウンロードサイトでそのまま数秒待つとダウンロードが開始されるはずですが、なかなか始まらない場合には「direct link」をクリックでダウンロードできます。デスクトップなどお好きな場所に保存しましょう。
インストールする
ダウンロードした「MozBackup-1.5.1-EN.exe」をダブルクリックします。

インストールが始まりました。「Next」をクリックします。
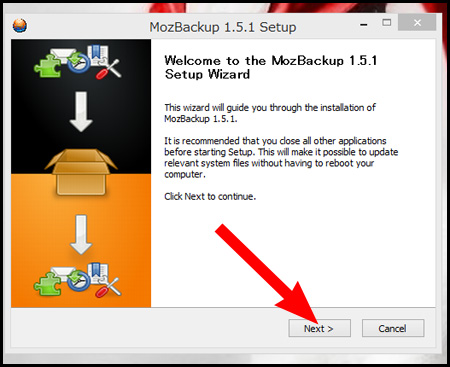
利用規約が書かれていますので、よく読んでから「I Agree」をクリックします。
何か問題があっても責任は取れませんよというようなことだと思います。
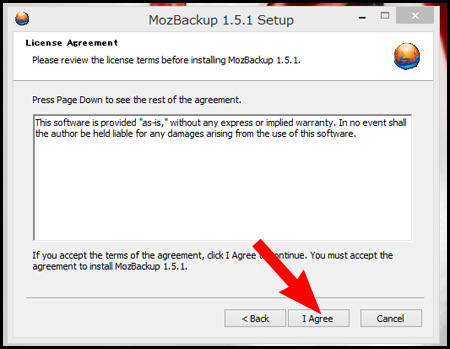
インストール先を選択します。お好きな場所を選択し「Install」をクリック

これでインストールが完了しました。そのままバックアップを取る場合には「Run MozBackup」にチェックを入れて「Finish」をクリックです。
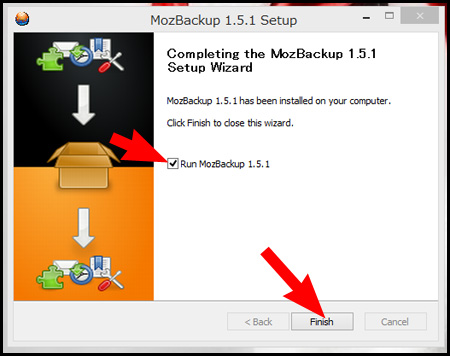
MozBackupを使ってバックアップする
MozBackupを起動しましょう。デスクトップかスタートメニューのショートカットから起動できます。起動したら「Next」をクリックして進みましょう。
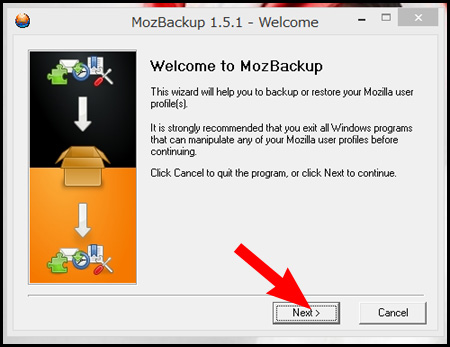
ここでは「Thunderbird」をバックアップしますが、「Firefox」の場合も基本は同じ手順です。ご自身が移行したいソフトを選択して進みましょう。
「Backup a profile」にチェックが入っていることを確認してから「Thunderbird」を選択し「Next」をクリックします。

ここでは「Default」を選択し「Browse」をクリックしてファイルの保存先を決めておきましょう。デスクトップ等がわかりやすいと思います。それが済んだら「Next」で進みます。
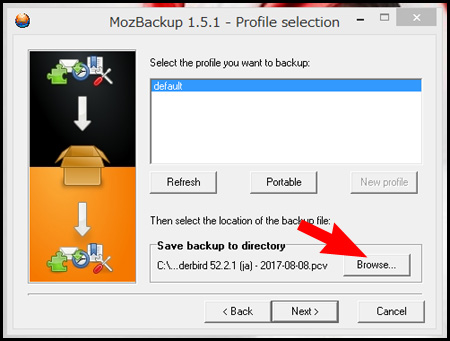
すると、パスワードで保護するかどうかを尋ねてきます。個人情報が含まれますので「Yes」を選んでおきましょう。
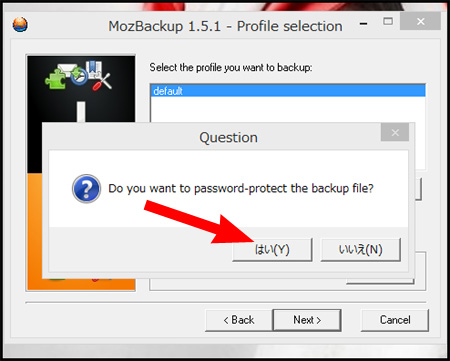

パスワードを入力して「OK」をクリックします。
「Account settings only」以外の項目全てにチェックが入っていることを確認してから「Next」をクリックします。
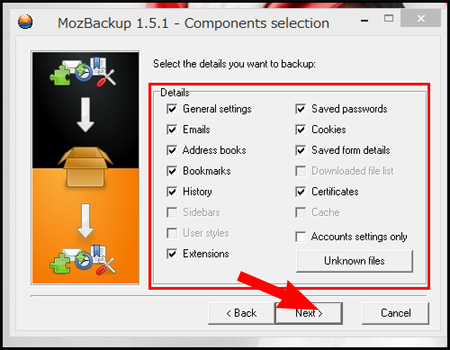
ちなみに「Firefox」を移行する場合は以下のように表示されます。項目は違いますが全てにチェックを入れておけば大丈夫です。
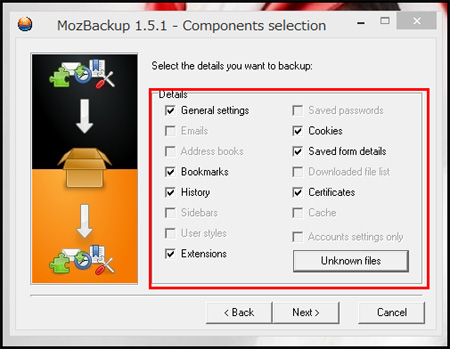
数十秒から数分程度待つとバックアップの作成が完了します。

先ほど指定したフォルダにファイルが保存されているか確認しましょう。バックアップファイルを移行する時はDropboxなどが使えると便利です。そこまで終わったら移行先のPCでの作業になります。
移行先(新)PCでの作業
MozBackupのダウンロードとインストール
こちらは先ほどと同様の手順でインストールまで完了させましょう。
Firefox/Thunderbirdのインストール
次に移行先のPCにもFirefox/Thunderbirdをインストールします。ここで気を付けたいのがソフトのバージョンを揃えておくことです。
例えばFirefoxの場合、64bit版、32bit版、ESR版などがあります。また、それぞれアップデートの有無でバージョンが異なるので移行元と同じソフトでバージョンを合わせておきましょう。(最新版に上げておくのが無難です)ずれていると移行が上手くいかないことがあります。
各ソフトのバージョンの確認方法はFirefox/Thunderbirdを起動させて上部のメニューバー>ヘルプ>Firefox/Thunderbirdについてをクリックすると見れます。

何故か64bit版OSなのに32bit版を使っていたようです…それに気付かず何度も64bit版に移そうとして上手くいきませんでした。
MozBackupで復元(レストア)する
移行先PCでMozBackupを起動してFirefox/Thunderbirdを復元していきましょう。起動後の画面は「Next」をクリックして進みます。
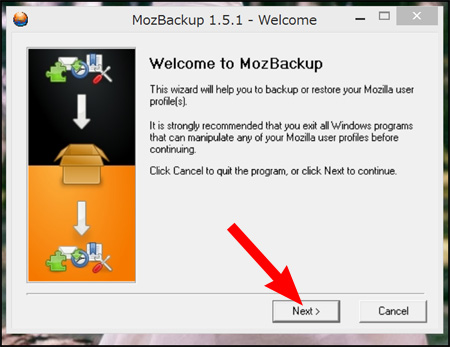
今回は復元ですので間違えないよう気を付けましょう。「Restore a profile」にチェックを入れてから、Thunderbirdを選択し「Next」をクリックします。

「Browse」をクリックして「移行元PCで作成したバックアップファイル(Thunderbird~)」を選び「Next」で進みます。
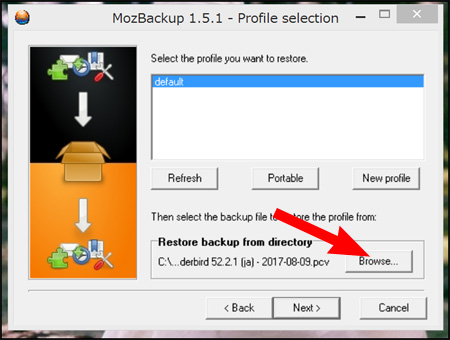
先ほどパスワードを設定している場合、入力ウィンドウが出てきますのでここで入力して「OK」をクリックです。
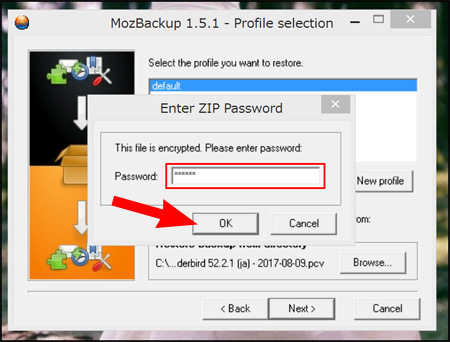
全ての項目にチェックが入っているか確認し問題なければ「Next」をクリック
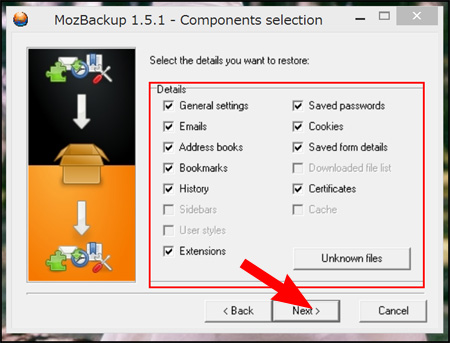
確認画面が表示されました。こちらは「はい」をクリックしましょう。「上書きしてしまいますがよろしいですか」というような意味だと思います。
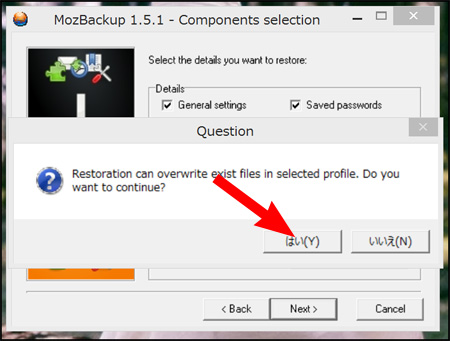
少し待つと復元が完了します。
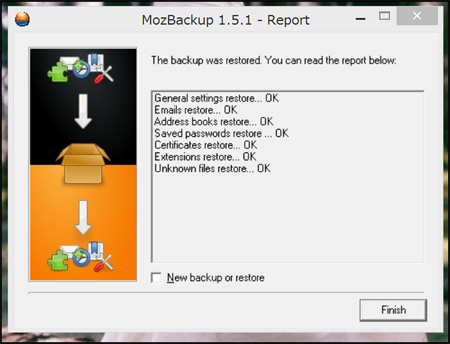
最後にThunderbirdを起動して元通り復元されているか確認しておきましょう。
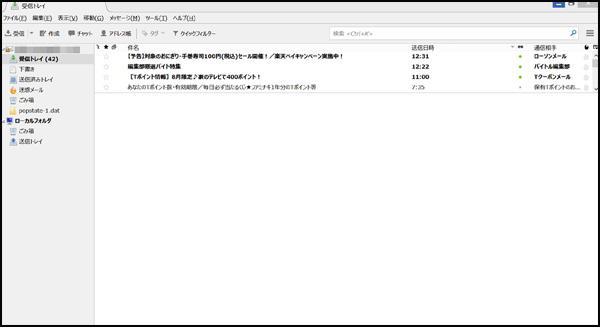
特に設定する事もなくメールの送受信ができました。
Firefoxの場合はこのように開いていたタブまで復元されていました。
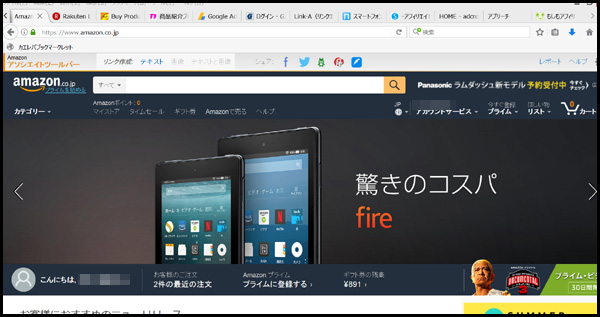
このようにスムーズにいけば数分程度でFirefoxとThunderbirdの環境をそのまま別PCに移行することができます。
移行時にとても便利なのはもちろんですが、何かあった時のために普段からバックアップを取っておくといいかもしれませんね。
ここまでお読みくださりありがとうございました。