
せっかく年賀状や暑中見舞いを書くなら好きな写真や画像を使ったオリジナルのはがきにしたいですよね。専門の業者に頼むという手もありますがそれなりに費用がかかります。年賀状ソフトを買って作ろうかな…とお考えの方も多いと思います。
そんな方におすすめしたいのが郵便局の公式ソフト(アプリ)の「はがきデザインキット」です。PCとスマートフォン(Android/iPhone)に対応し誰でも無料で使うことができます。また、はがきを印刷し相手先へ投函してくれる機能もあります。もちろん自宅のプリンターを使って印刷も可能です。今回はこちらの「はがきデザインキット」の使い方をご紹介します。
※2017年8月25日現在「印刷・発送」サービスを休止しており、再開予定は11月1日となっています。この期間に利用する場合は自宅かコンビニなどで印刷しましょう。

はがきデザインキットの使い方
<目次>
はがきデザインキットの特徴
「はがきデザインキット」は郵便局が提供している無料のソフト(アプリ)です。各種テンプレートやあて名面のデザインにも対応し、誰でも簡単に「年賀状」や「暑中見舞い・寒中見舞い」など様々なはがきを作成することができます。作成したはがきは自宅で印刷したり、そのまま相手先へ投函したりすることができます。
「PCインストール版」、「Web版」、「スマートフォンアプリ」の3種類があり、用途に合わせて選択することができます。それぞれの特徴は以下の通りです。
| インストール版 | Web版 | アプリ版 | |
|---|---|---|---|
| 推奨環境 |
Windows7/ MacOS X10.7以降 |
Windows7/ MacOS X10.7以降 |
Android4.2/ iOS8.4.1以降 |
| テンプレート数 | |||
| 写真や画像の挿入 | |||
| 利用可能フォント | |||
| 相手先への投函 | |||
| 住所録の利用 | |||
| 自宅で印刷 | |||
| 相手先への投函 |
数枚程度の作成であればアプリが一番手軽に作成できます。年賀状など多くの人に送る場合には、素材数が多いインストール版がおすすめです。また、Web上にデータを保存する場合には会員登録が必要になります。ご自身の用途に合わせて選択しましょう。このページでは「Windows8/インストール版」の使い方をご紹介します。(Web版・アプリ版も基本的な使い方は同じです。)
はがきデザインキットのインストール
※「はがきデザインキット」の利用には「Adobe AIR」がお使いのパソコンにインストールされている必要があります。まだの方はこちらを先にインストールしましょう。
Adobe AIR ダウンロードページ:Adobe - Adobe AIR
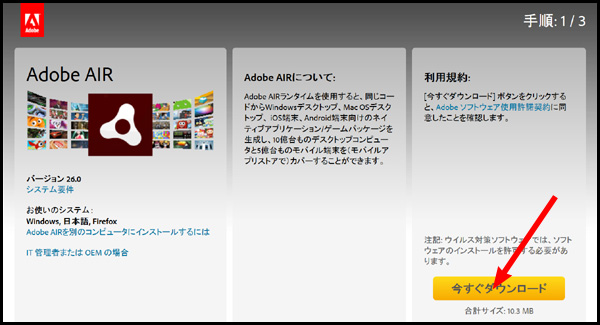
続いてはがきデザインキットのページにアクセスしソフトをダウンロードします。
はがきデザインキットインストール版:はがきデザインキット2017 | ゆうびん.jp

現在トップページからはダウンロード出来ないようです。ページを下にスクロールし「別の方法でインストールする」をクリックします。

ファイルの保存先が聞かれますのでデスクトップなどの任意の場所に保存しましょう。ダウンロードした「design_kit.zip」を解凍し、中にある「design_kit.air」をダブルクリックします。
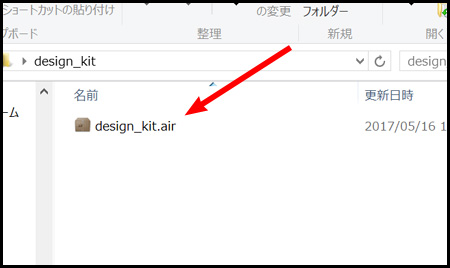
確認のメッセージが表示されますので「インストール」をクリックします。
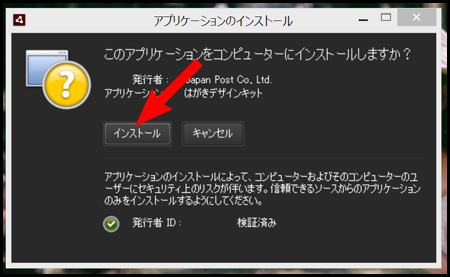
次にソフトのインストール先を聞かれます。特にこだわりがなければそのままで問題ありません。「続行」をクリック。

無事にインストールが完了するとソフトが自動で起動します。

ここからは実際にソフトを動かしていきます。「お使いのデザインキットを登録する」をクリックします。次の画面が表示されるまでの間に使い方紹介のムービーが流れますので見ておきましょう。
設定が完了したら「デザインキット起動」をクリックします。

起動するとはがきの種類の選択画面になります。今回は暑中見舞いを例に説明しますので「かもめーる」を選択しました。ご自身の用途に合わせて選択してください。※こちらは後から設定変更できます。
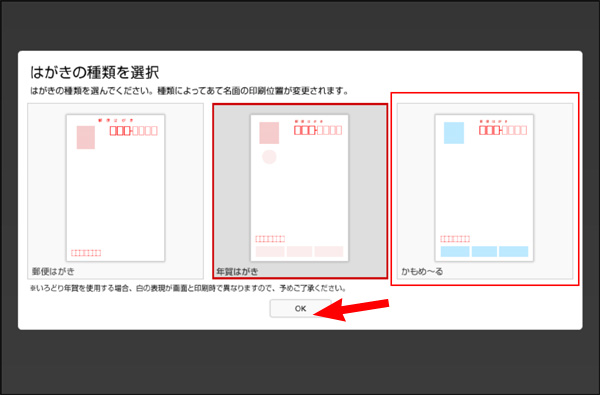
続けてスタイルを選択します。表示が変わるだけですので好みのものを選んでおきましょう。

次にはがきの向きの選択がありますので用途に合わせて決めましょう。今回は縦向きを例に説明します。

ホーム画面が表示されました。これからはがきのデザイン面を作成していきます。
デザイン面の作成
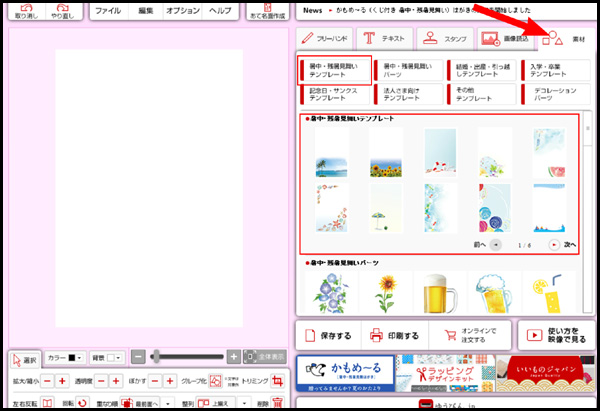
右上にあるメニュータブから「素材」>「暑中・残暑見舞いテンプレート」と続けてクリックします。右赤枠内にテンプレートが表示されますのでお好きなものを選び、左のデザイン枠にドラッグ&ドロップします。
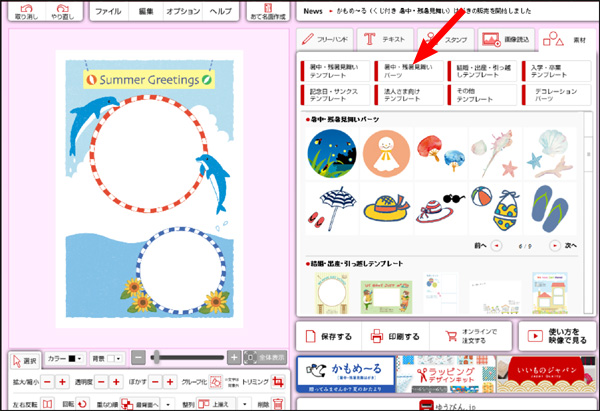
テンプレートが適用されました。テンプレート以外に小さなパーツで飾り付けることもできます。「暑中・残暑見舞いパーツ」をクリックしてお好きなパーツをドラッグ&ドロップしてみましょう。

画像をクリックすると「拡大や縮小」、「移動」、「回転」などができます。サイズが合わないので調節してみます。

これで違和感なく配置することができました。
続いて写真を取り込んでみましょう。左上のメニューから「画像読込」>「ファイル参照」と進み、取り込みたい画像を選択して「作業エリアに読込」をクリックすると画像が読み込まれます。
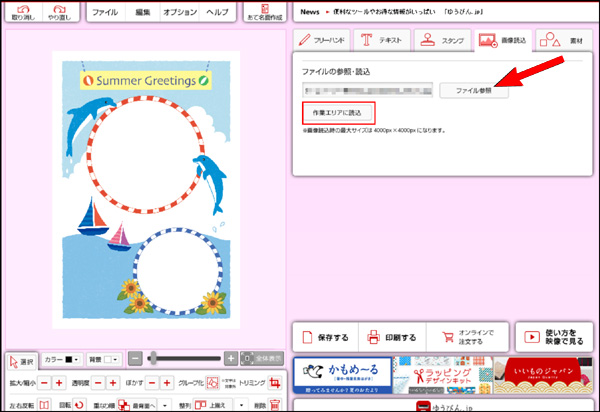
読み込んだ写真のサイズなどの調整を行いましょう。先ほどと同じように画像をクリックすると行えます。
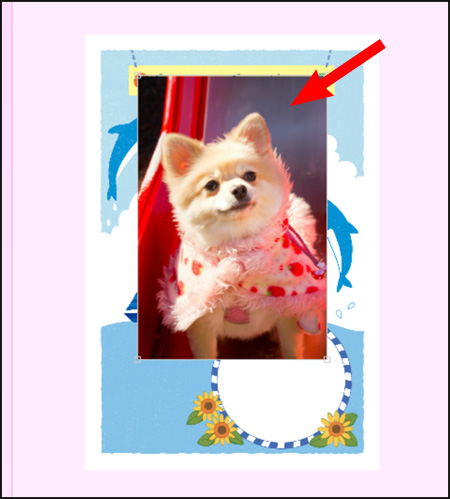
サイズを合わせたら左下のツールの中にある「重なり順」を「最背面」に設定することで写真が一番奥に表示されるようになります。この時、写真を選択している状態(写真を一度クリックしておく)で行ってください。テンプレートの部分が選択されているとそちらが背面になってしまいます。
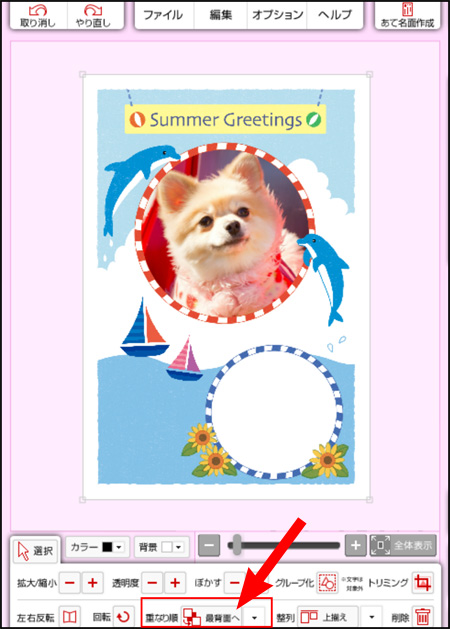
写真以外にもテキスト(文章)を挿入する事もできます。右上のメニューから「テキスト」を選択し、デザイン面の文字を入れたい場所をクリックして入力します。フォントはソフト内のものやパソコンにインストールされているものが使えます。縦書き・横書きなどの設定も可能です。
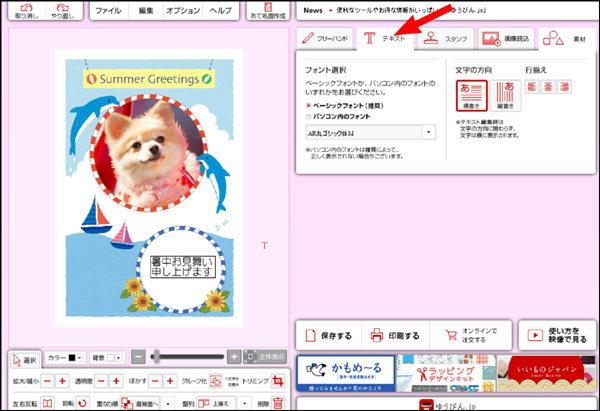
テキストの大きさなどを調整して完成です。
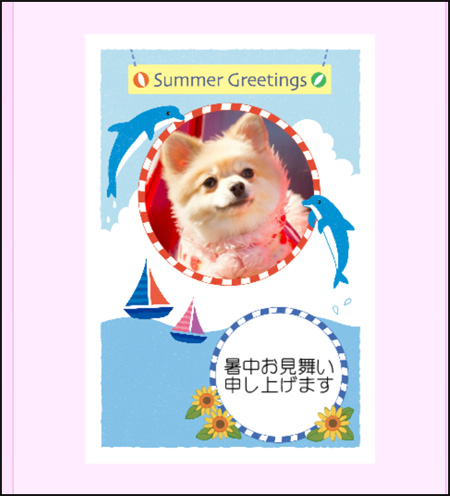
はがきのデザインが完成したらデータを保存します。左上のメニューから「ファイル」>「別名で保存」をクリックし、わかりやすい場所に保存しておきましょう。あて名を手書きする場合はこちらを印刷すれば完了です。

あて名面の作成
続いてあて名印刷面を作成します。画面上部にある「あて名面作成」をクリックです。

住所録の作成画面です。「あて名新規追加」をクリックします。
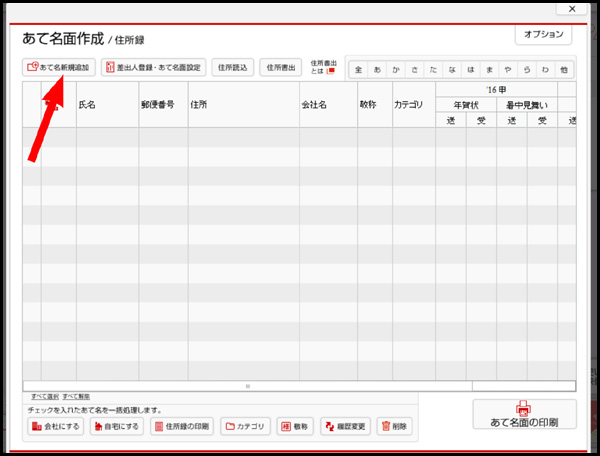
はがきを「送る相手」の情報を入力します。相手方家族全員の名前を載せる場合など、必要であれば連名の設定などもしておきましょう。入力し終えたら「保存」をクリックします。ここで住所録ファイルをしっかり作成しておくと、次回以降入力いらずで印刷ができるのでとても便利になります。
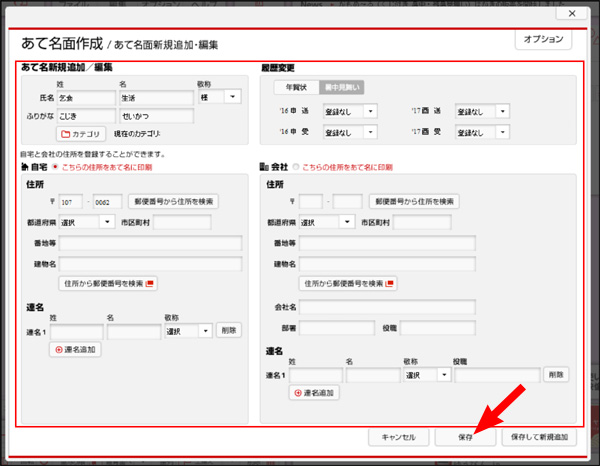
住所録の管理画面に戻りました。今回はこの1件のみで差出人登録へと進みます。「差出人登録・あて名面設定」をクリックです。
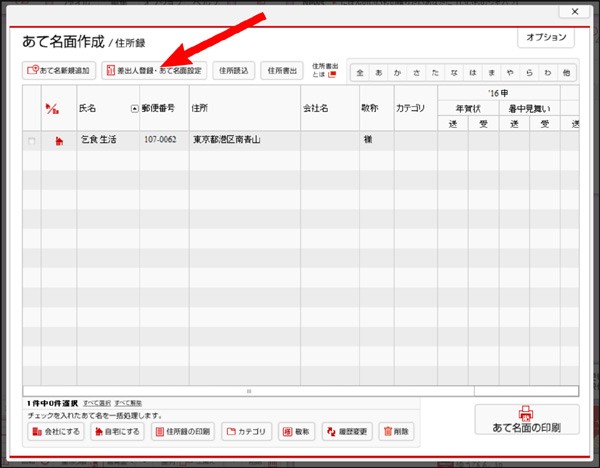
はじめての作成なので「新規作成」をクリックします。次回以降はここで設定した内容を読み込んで利用することができます。

画面の指示に従って差出人の情報を入力しましょう。「保存して次へ」をクリックで次に進みます。
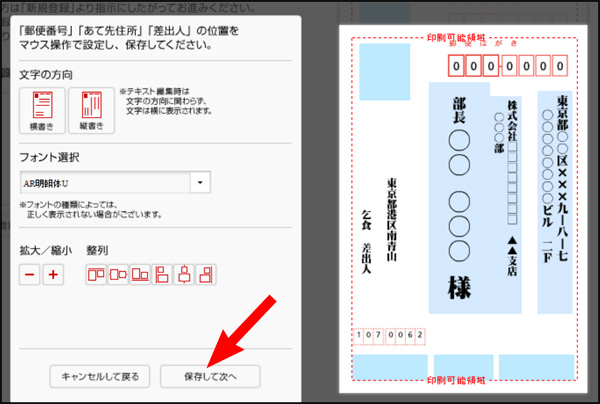
次の画面であて名面の詳細設定ができます。縦書き/横書きの変更や文字サイズ、文字の配置などを調節することができます。確認したら「保存して次へ」をクリックします。これであて名面の作成も完了です。
プリンターで印刷する
後はお持ちのプリンターを接続して印刷するだけですね。あて名面を印刷するには住所録の画面から「あて名面の印刷」をクリックします。

デザイン面はこちらの画面に戻り、右下にある「印刷する」をクリックで印刷できます。

まとめ
・あて名面を除けば10分程度の時間で本格的なはがきが作れる優良ソフト。
・多数のテンプレートや素材、住所録がの機能が無料で利用可能。
・ネットのみで作成から送付まで完結することもできる。
※現在「印刷・発送」まで行うサービスは休止中となっていますのでご注意ください。2017年11月再開予定とのことです。
▼ディズニーやジブリのイラスト入りならこちら▼
ここまでお読みくださりありがとうございました。